PowerToys โปแกรมอรรถประโยชน์จาก Microsoft ที่มีฟีเจอร์เจ๋ง ๆ มากมาย ไม่ว่าจะเป็น การจัดระเบียบการแบ่งหน้าจอ การย่อหรือขยายภาพแบบเป็นกลุ่ม การเปลี่ยนชื่อไฟล์แบบเป็นกลุ่ม แสดงช็อตคัทของ Windows 10 ให้ดู ทำให้เราไม่ต้องมานั่งจำเอาเอง และฟีเจอร์อื่น ๆ อีกหลายอย่าง ซึ่งต้องขอบอกเลยว่า มันเจ๋งมาก และที่สำคัญเลย คือ มันฟรี ! แล้วมันจะติดตั้งยังไง? ดาวน์โหลดจากไหน? มีฟีเจอร์อะไรบ้าง? สามารถติดตามได้ในบทความนี้เลย
Microsoft คืนชีพ PowerToys โปรแกรมเก่าสมัย Windows 95
จริง ๆ แล้ว PowerToys เป็นโปรแกรมที่มีมาตั้งแต่สมัย Windows 95 แล้ว ซึ่งถ้าใครทัน คุณไม่เด็กแล้วนะครับ (ฮา) และมันก็ถูกยุติการพัฒนาไปในยุค Windows XP แล้วก็หายหน้าหายตาไปตั้งแต่ตอนนั้น …โดยเมื่อปีที่แล้ว Microsoft ได้ทำการปลุกผี คืนชีพเจ้า PowerToys กลับมาพัฒนาต่อ โดยยังคงคอนเซปต์ความเป็นโปรแกรมอรรถประโยชน์เอาไว้ จนล่าสุดตอนนี้มันถูกอัปเดตเป็นเวอร์ชั่น 2.0 แล้ว และมีฟีเจอร์เจ๋ง ๆ ให้ใช้เพียบเลย (แต่ยังไม่ได้ติดตั้งมากับ Windows 10 นะ)
ฟีเจอร์ของ PowerToys
PowerToys เป็นโปรแกรมที่รวมเอาฟีเจอร์หลาย ๆ อย่างไว้ในตัวเดียว ได้แก่
- FancyZones
- File Explorer Add-ons
- Image Resizer
- Keyboard Manager
- PowerRename
- PowerToys Run
- Shortcut Guide
ยิ่งไปกว่านั้น Microsoft พึ่งปล่อยอัปเดตใหม่ให้ PowerToys ไปหมาด ๆ เมื่อปลายเดือนกรกฎาคมที่ผ่านมา โดยมีการเพิ่มฟีเจอร์ใหม่อย่าง Color Picker เข้าไปด้วย ส่วนฟีเจอร์แต่ละอย่างมีความสามารถอะไรบ้าง และใช้งานยังไง มาดูกันเลยครับ
FancyZones
FancyZones เป็นฟีเจอร์ที่ช่วยให้ผู้ใช้สามารถจัดการแบ่งหน้าต่าง ได้อย่างง่ายดายและเป็นระเบียบ ซึ่งตัวโปรแกรมจะมีเทมเพลต (template) สำหรับการแบ่งหน้าจอให้มาในจำนวนหนึ่งอยู่แล้ว แต่หากยังไม่ถูกใจ เราก็สามารถกำหนดเลย์เอาต์เองได้อย่างอิสระ ทั้งแนวตั้ง แนวนอน ขนาด และจำนวน
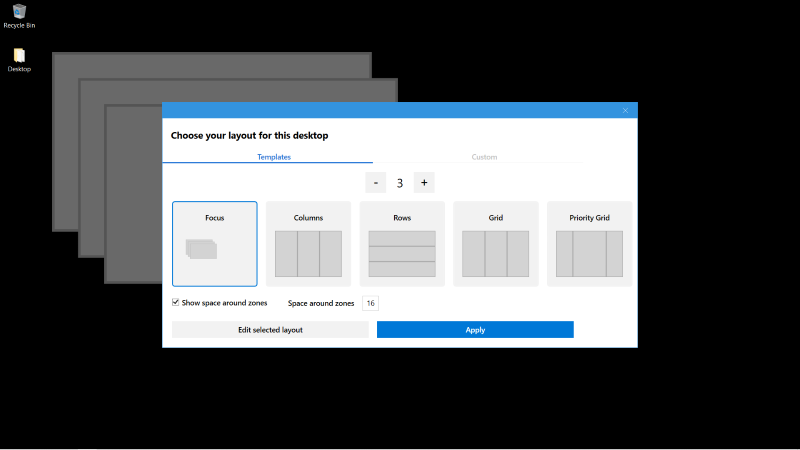
เมื่อตั้งค่าเลย์เอาต์ที่ต้องการได้แล้ว จากนั้นเพียงแค่ลากหน้าต่างไปมา มันก็จะถูกล็อกทั้งตำแหน่งและขนาดเข้ากับเลย์เอาต์ที่เรากำหนดไว้โดยอัตโนมัติ หากต้องการขยับหรือปรับขนาดหน้าต่างอย่างอิสระตามปรกติ ก็สามารถทำได้โดยการกด Shift ค้างไว้ นอกจากนี้ยังสามารถขยับตำแหน่งหน้าต่างอย่างรวดเร็วโดยไม่ต้องใช้เมาส์ลาก เพียงแค่กด Win + ปุ่มลูกศร (ต้องตั้งค่าเปิดการใช้งานก่อน)
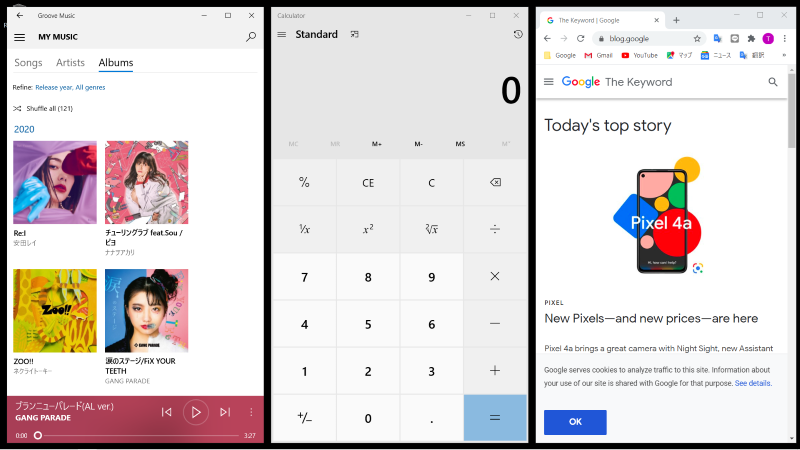
วิธีการเรียกใช้งาน : Win + (`)
File Explorer Add-ons
ปรกติแล้ว Windows 10 จะมีความสามารถในการพรีวิวไฟล์ต่าง ๆ ผ่าน preview pane ได้อยู่แล้ว โดยการกด Alt + P บนหน้าต่าง File Explorer หากเป็นไฟล์ภาพ ระบบก็จะแสดงภาพให้ดู หรือหากเป็นไฟล์เอกสาร ระบบก็จะแสดงข้อความในเอกสารให้ดู เป็นต้น โดยส่วนขยาย File Explorer Preview จะช่วยให้ Windows 10 สามารถพรีวิวไฟล์ประเภท Markdown (.md) และ SVG (.svg) ได้ด้วย เนื่องจากตอนแรกจะไม่รองรับการพรีวิวไฟล์ประเภทนี้
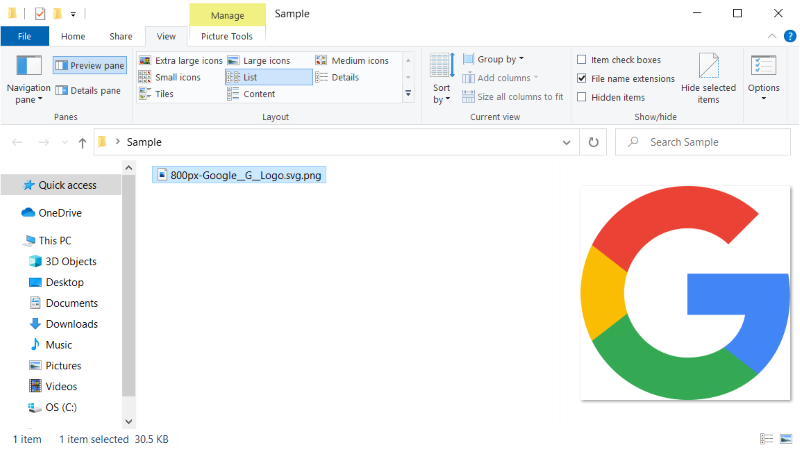
Image Resizer
ส่วนขยายสำหรับปรับขนาดภาพ ทั้งย่อและขยาย สามารถปรับขนาดภาพครั้งละหลาย ๆ ไฟล์ได้ วิธีการใช้งานนั้นง่ายมาก ๆ เพียงแค่คลิกขวาไปยังภาพที่เราเลือก ก็จะปรากฏเมนู Image Resizer ขึ้นมา โดยตัวโปรแกรมจะมีขนาดภาพมาตรฐานให้มาในจำนวนหนึ่งอยู่แล้ว แต่เราก็สามารถกำหนดขนาดเองได้อย่างอิสระได้ด้วยเช่นกัน อีกทั้งมันยังสามารถกำหนดขนาดได้ทั้งหน่วยพิกเซล เซ็นติเมตร นิ้ว และเปอร์เซ็นต์
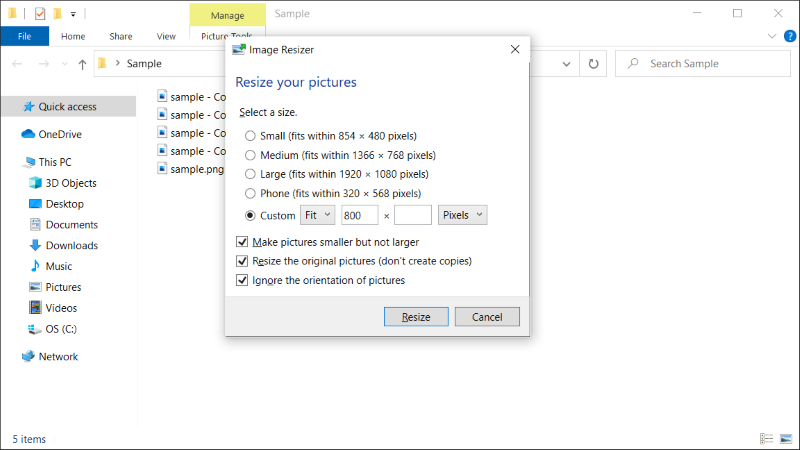
นอกจากนี้ Image Resizer ยังมีความสามารถเพิ่มเติมอีกเล็กน้อย คือ มันสามารถลากไฟล์ภาพโดยการคลิกขวาได้ ทำให้เวลาเราย้ายภาพไปยังโฟลเดอร์อื่น ๆ ด้วยลักษณะลากและวาง (drag and drop) เราสามารถทำการปรับขนาดภาพไปพร้อม ๆ กันได้เลย และความสามารถอีกหนึ่งอย่างที่ Image Resizer สามารถทำได้ คือ การหมุนภาพ …น่าเสียดายเล็กน้อย ที่ในตอนนี้มันสามารถหมุนภาพได้แค่ซ้าย-ขวาเท่านั้น ยังไม่สามารถหมุนภาพบน-ล่าง และกลับภาพได้ (flip)
วิธีการเรียกใช้งาน : คลิกขวาบนไฟล์ภาพที่เลือก
Keyboard Manager
Keyboard Manager จะช่วยให้เราสามารถตั้งค่าปุ่มต่าง ๆ บนคีย์บอร์ดได้อย่างอิสระ ไม่ว่าจะเป็นปุ่มเดียวโดด ๆ หรือจะเป็นช็อตคัทก็สามารถทำได้ เช่น กำหนดให้กด A เป็น Ctrl + C หรือกำหนดให้สลับปุ่มช็อตคัทระหว่าง Ctrl + C กับ Ctrl + V ก็สามารถทำได้ แถมยังตั้งค่ากำหนดเฉพาะโปรแกรมได้ด้วย สมมติเราตั้งค่ากำหนดเฉพาะ Chrome ช็อตคัทที่เราปรับเอาไว้ ก็จะทำงานเฉพาะกับ Chrome แต่หากไปกดใช้ที่โปรแกรมอื่นก็จะไม่มีผล อะไรประมาณนี้
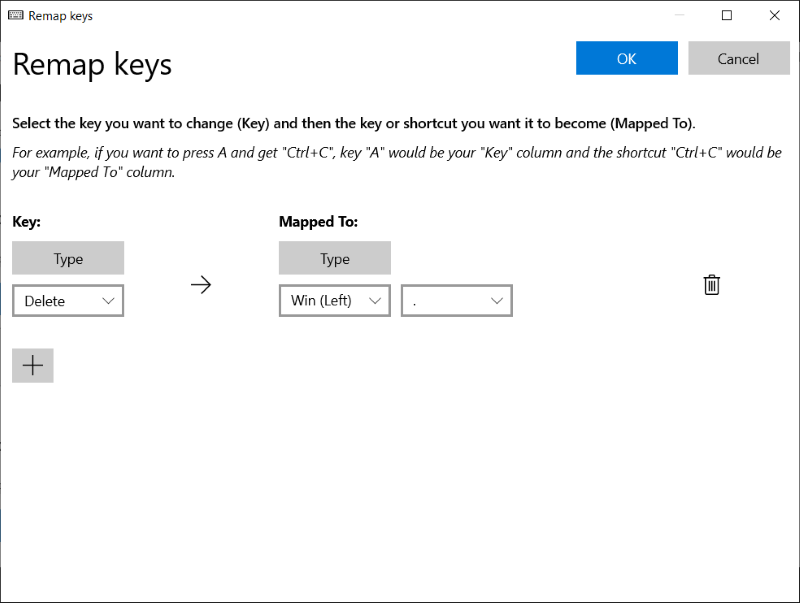
ตัวอย่างการแมปช็อตคัท Win + (.) ไปบนปุ่ม Delete
อย่างไรก็ตาม หากจะใช้งานฟีเจอร์นี้ต้องระวังนิดนึงนะครับ มันสะดวกก็จริง แต่ถ้าเราแมปปุ่มเยอะเกินไปเราอาจจะจำไม่ได้ และพาลจะงงเอาซะเอง (ฮา)
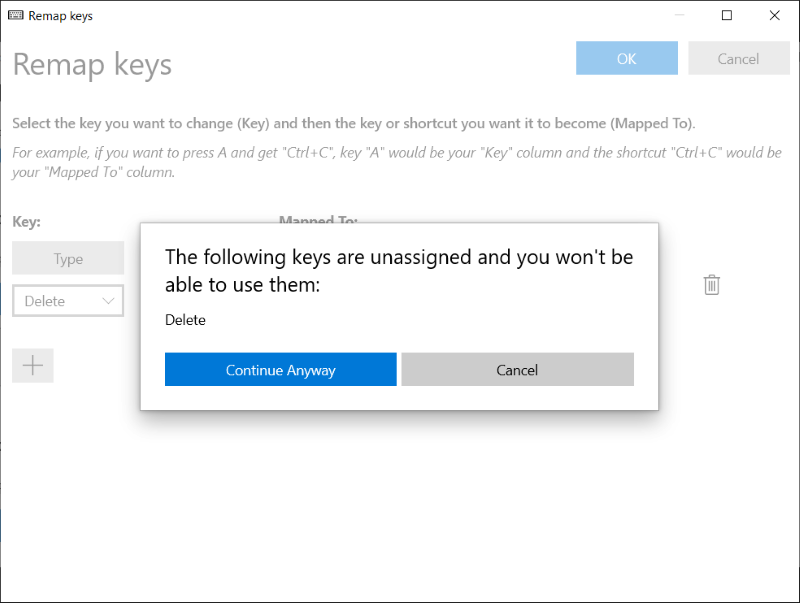
เมื่อตั้งค่าปุ่มตามต้องการได้แล้วกด OK ระบบแจ้งเตือนว่า ปุ่มที่ถูกรีแมปทับไปจะไม่สามรถใช้งานได้
วิธีการเรียกใช้งาน : เข้าไปตั้งค่าใน PowerToys
PowerRename
ฟีเจอร์สำหรับเปลี่ยนชื่อไฟล์ ทั้งวิธีการเรียกใช้งานและรูปแบบการทำงานของ PowerRename นั้นจะเหมือน ๆ กับ Image Resizer คือ เรียกใช้โดยการคลิกขวา โดยมันสามารถเปลี่ยนได้ทั้งชื่อและนามสกุลของไฟล์ นอกจากนี้ยังมีฟีเจอร์ search and replace สำหรับเปลี่ยนชื่อเฉพาะบางส่วนของคีย์เวิร์ด และการตั้งค่าย่อยอื่น ๆ อีกมากมายเลย ละเอียดสุด ๆ
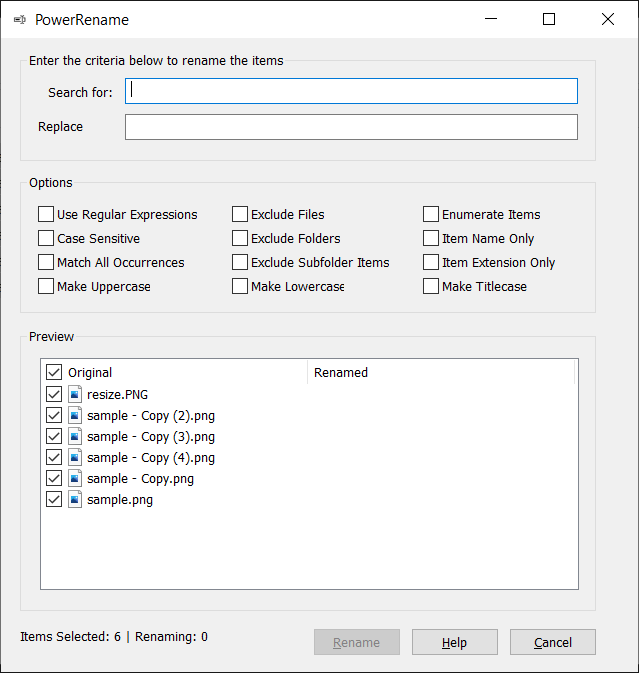
วิธีการเรียกใช้งาน : คลิกขวาบนไฟล์ที่เลือก
PowerToys Run
ความสมารถหลัก ๆ ของ PowerToys Run คือ การค้นหาโปรแกรม โฟลเดอร์ หรือไฟล์ต่าง ๆ ที่อยู่บนพีซี คล้าย ๆ กับความสามารถของ Run และ Search แต่จะใช้งานและเข้าถึงได้ง่ายกว่า เพียงแค่กด Alt + Space และพิมพ์คีย์เวิร์ดที่ต้องการ โปรแกรมก็จะแสดงผลการค้นหาที่เกี่ยวข้องขึ้นมา นอกเหนือจากความสามารถในการค้นหาดังกล่าวแล้ว มันยังสามารถคิดเลขได้จากตรงนี้ได้ทันทีโดยไม่ต้องเปิดโปรแกรม Calculator อีกด้วย ง่าย ๆ เลยก็แค่พิมพ์โจทย์ตัวเลขลงไปในช่องค้นหา
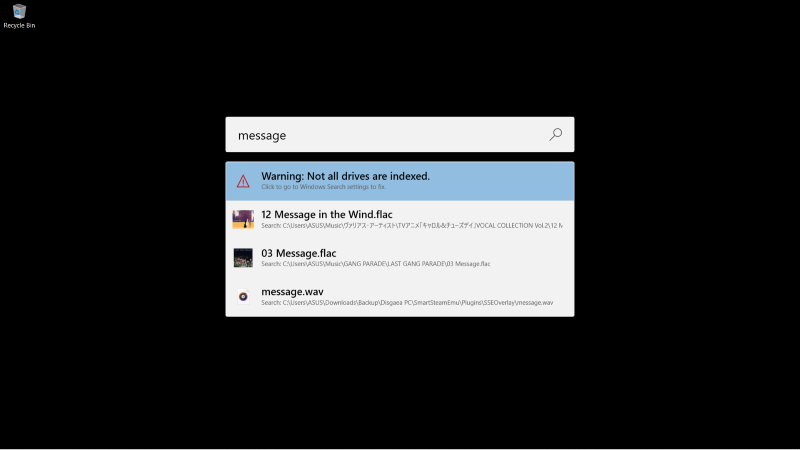
วิธีการเรียกใช้งาน : Alt + Space
Shortcut Guide
เราเคยนำเสนอ 10 คีย์ลัดบน Windows 10 ที่จะทำให้คุณใช้งานพีซีได้คล่องขึ้นไปตั้งแต่ก่อนหน้านี้ แต่ที่นำเสนอไปนั้นเป็นช็อตคัท (หรือคีย์ลัด ตามแต่จะเรียก) เพียงส่วนน้อยเท่านั้น เพราะจริง ๆ แล้วบน Windows 10 นั้นยังมีช็อตคัทอีกเยอะแยะมากมาย ซึ่งเป็นการยากมาก ๆ ที่เราจะจำได้ทั้งหมด ดังนั้น ฟีเจอร์ Shortcut Guide นี้ก็จะมาเป็นตัวช่วยที่ทำให้เราไม่ต้องมานั่งจำอีกต่อไป เพียงแค่เรากด Win ค้างไว้ครู่หนึ่ง ตัวโปรแกรมก็จะแสดงผลช็อตคัททั้งหมดขึ้นมาให้ดูทันที
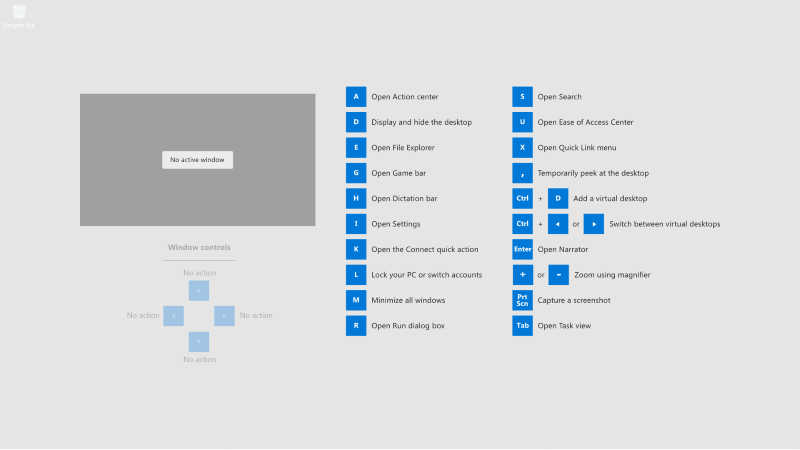
วิธีการเรียกใช้งาน : Win (กดค้าง)
Color Picker
สายกราฟิกจะต้องถูกใจสิ่งนี้ ! ปรกติแล้วเครื่องมือประเภท color picker นั้นจะอยู่บนโปรแกรมสำหรับแต่งภาพ หรือหากจะใช้งานบนเว็บเบราว์เซอร์ก็ต้องไปติดตั้งส่วนขยายเพิ่ม (extention หรือ add-on) แต่ด้วยฟีเจอร์ Color Picker ทำให้เราสามารถใช้งานกับทุกหน้าต่างได้โดยไม่ต้องพึ่งพาโปรแกรมใด ๆ เพิ่มอีกต่อไป เพียงแค่กด Win + Shift + C และชี้เมาส์ไปยังบริเวณที่ต้องการ ตัวโปรแกรมก็จะแสดงผลค่าสี HEX และ RGB แบบ real-time ในทันที
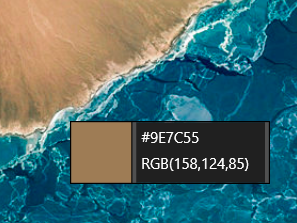
จากนั้นหากเราคลิกซ้าย ก็จะเป็นการ copy ค่าสีดังกล่าวไปยัง clipboard โดยอัตโนมัติ สามารถตั้งค่า copy ได้ระหว่าง HEX และ RGB ตามที่เห็นในภาพด้านล่างเลย
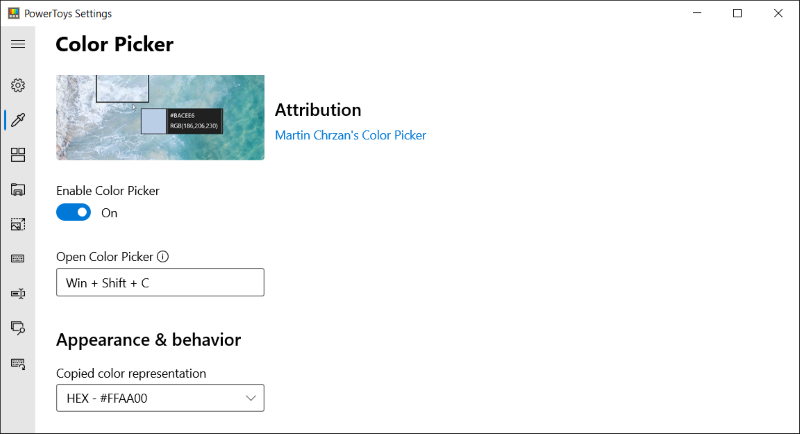
วิธีการเรียกใช้งาน : Win + Shift + C
วิธีดาวน์โหลดและติดตั้ง
วิธีการติดตั้ง PowerToys นั้นง่ายมาก ๆ เหมือนกับการติดตั้งโปรแกรม .exe ทั่วไป โดยมีข้อแม้เล็กน้อยว่า ต้องอัปเดต Windows 10 เป็นเวอร์ชั่น 1803 build 17134 หรือใหม่กว่า และทำการติดตั้ง .NET Core 3.1 Desktop Runtime เสียก่อน สามารถดาวน์โหลดได้ที่ลิงก์ด้านล่างนี้เลย
สุดท้ายนี้ก็หวังว่าหลาย ๆ คนน่าจะได้รับประโยชน์จากการใช้งาน PowerToys กันนะครับ เพราะแต่ละฟีเจอร์เรียกว่าเข้ามาเพิ่มความสะดวก และเพิ่มประิสทธิภาพในการใช้งานได้จริง ไม่ได้เป็นแค่ฟีเจอร์ที่ใส่มาเป็นแค่กิมมิคเท่านั้น ส่วนใครที่ไม่เข้าใจการใช้งานฟีเจอร์ไหน ก็ทิ้งคำถามเอาไว้ได้เลยครับ
ดูเพิ่มเติม : PowerToys
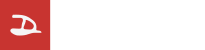
"มันใช้งานได้" - Google News
August 09, 2020 at 07:04PM
https://ift.tt/3ktTUGw
เพิ่มฟีเจอร์เจ๋ง ๆ ให้ Windows 10 ด้วยโปรแกรม PowerToys แบ่งหน้าจอ, ย่อภาพ, แก้ชื่อไฟล์, ฯลฯ จบในตัวเดียว - Droidsans
"มันใช้งานได้" - Google News
https://ift.tt/357dMYK
Mesir News Info
Israel News info
Taiwan News Info
Vietnam News and Info
Japan News and Info Update
https://ift.tt/3c5Fzvo
Bagikan Berita Ini
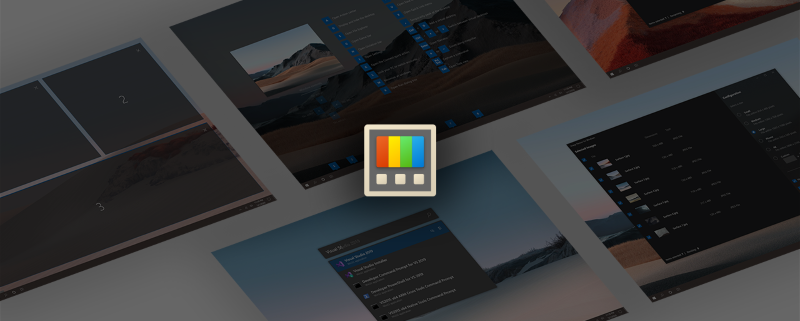














0 Response to "เพิ่มฟีเจอร์เจ๋ง ๆ ให้ Windows 10 ด้วยโปรแกรม PowerToys แบ่งหน้าจอ, ย่อภาพ, แก้ชื่อไฟล์, ฯลฯ จบในตัวเดียว - Droidsans"
Post a Comment