มือถือเดี๋ยวนี้นับวันจะยิ่งมีหน้าจอใหญ่ขึ้นเรื่อยๆ ซึ่งแน่นอนว่าการใช้งานมือเดียวก็จะยิ่งลำบากไปด้วย อย่างเช่นตอนโหนรถเมล์ รถไฟฟ้า จะเล่นเน็ตก็เอานิ้วโป้งเอื้อมไปไม่ถึง พอเอื้อมมากไปก็หลุดมือตกพื้น จะปล่อยมืออีกข้างมาช่วยถือก็กลัวหัวทิ่ม..ถ้ามันจะลำบากขนาดนั้น เราก็มีแอป One Hand Operation+ สำหรับผู้ใช้มือถือ Galaxy มาแนะนำกัน โดยมันจะเพิ่ม Touchpad บนหน้าจอให้เราใช้นิ้วโป้งเลื่อนเคอเซอร์เมาส์ไปมาได้แบบสบายๆ
แอป One Hand Operation+ สามารถดาวน์โหลดมาใช้ได้ฟรีๆ จาก Google Play Store แต่จะจำกัดให้ใช้งานได้เฉพาะมือถือ Samsung Galaxy เท่านั้นนะครับ (เสียดาย…)
จริงๆ แล้วแอปนี้ ไม่ได้มีความสามารถแค่เพิ่ม Touch Pad บนหน้าจอเท่านั้นนะครับ เพราะตอนแรกมันเป็นแอปสำหรับเพิ่มระบบ Gesture ให้กับมือถือ อย่างเช่นการใช้นิ้วโป้งปัดจากขอบจอเข้าไปตรงๆ แทนการกดปุ่ม Back, ปัดเฉียงขึ้นข้างบนเป็น Recent Apps, ปัดลงล่างเพื่อแคปภาพ ฯลฯ
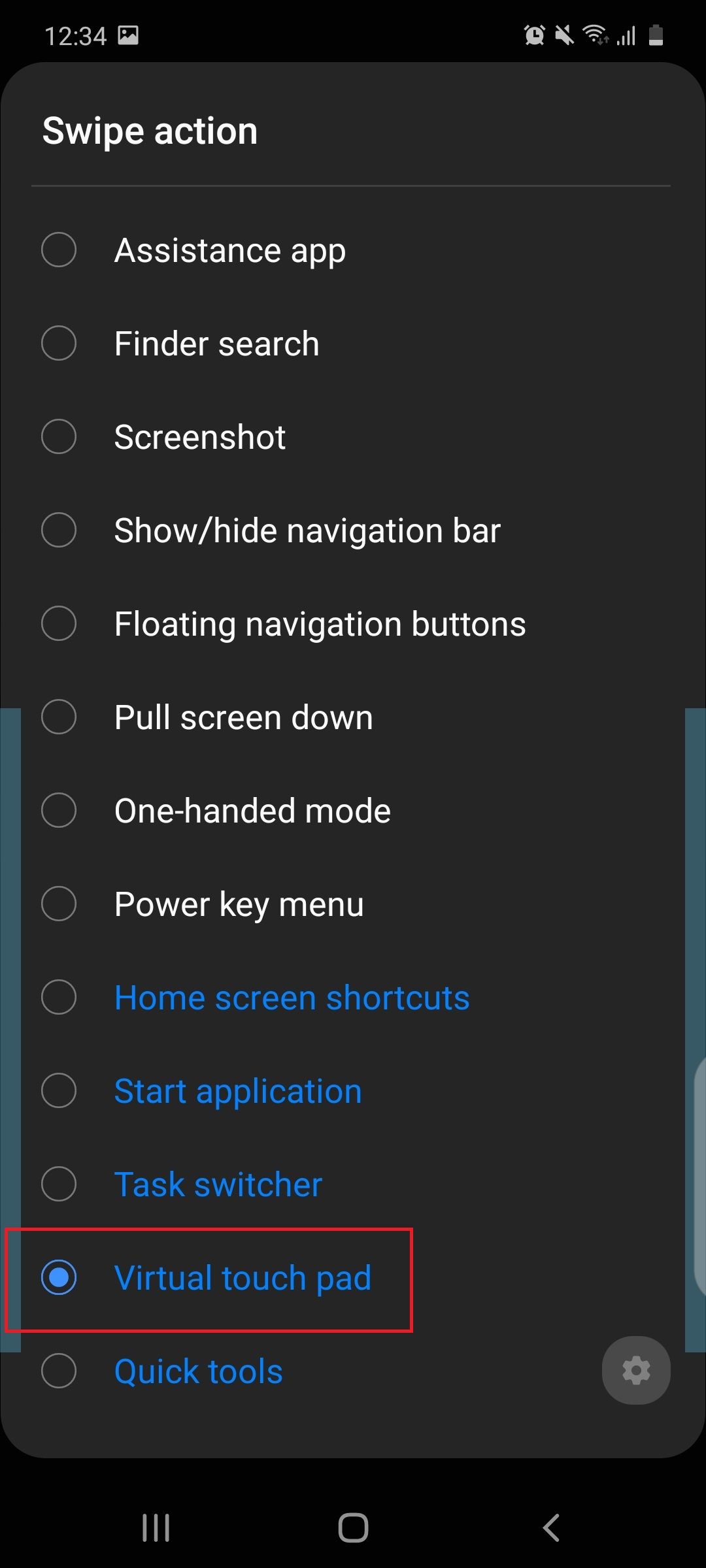 ฟีเจอร์ Virtual touch pad ที่พึ่งเพิ่มเข้ามา
ฟีเจอร์ Virtual touch pad ที่พึ่งเพิ่มเข้ามา
แต่ทาง Samsung ได้เพิ่มเอาฟีเจอร์ Virtual Touch pad เข้ามาเมื่อไม่นานนี้เอง (น่าจะเอามาให้กับ S20 Ultra ที่มีจอใหญ่ยักษ์ถึง 6.9 นิ้ว ล่ะมั้ง) ซึ่งฟีเจอร์ดังกล่าวหลังจากที่ได้ทดลองใช้แล้วก็พบว่ามันทำให้ใช้มือถือด้วยมือข้างเดียวได้สะดวกขึ้นจริงๆ เพราะเราไม่ต้องพยายามเอื้อมนิ้วโป้งไปแตะหน้าจอตรงที่อยู่ไกลๆ เลย แค่ใช้เคอเซอร์ที่เหมือนกับเมาส์เลื่อนไปกดเท่านั้นเอง
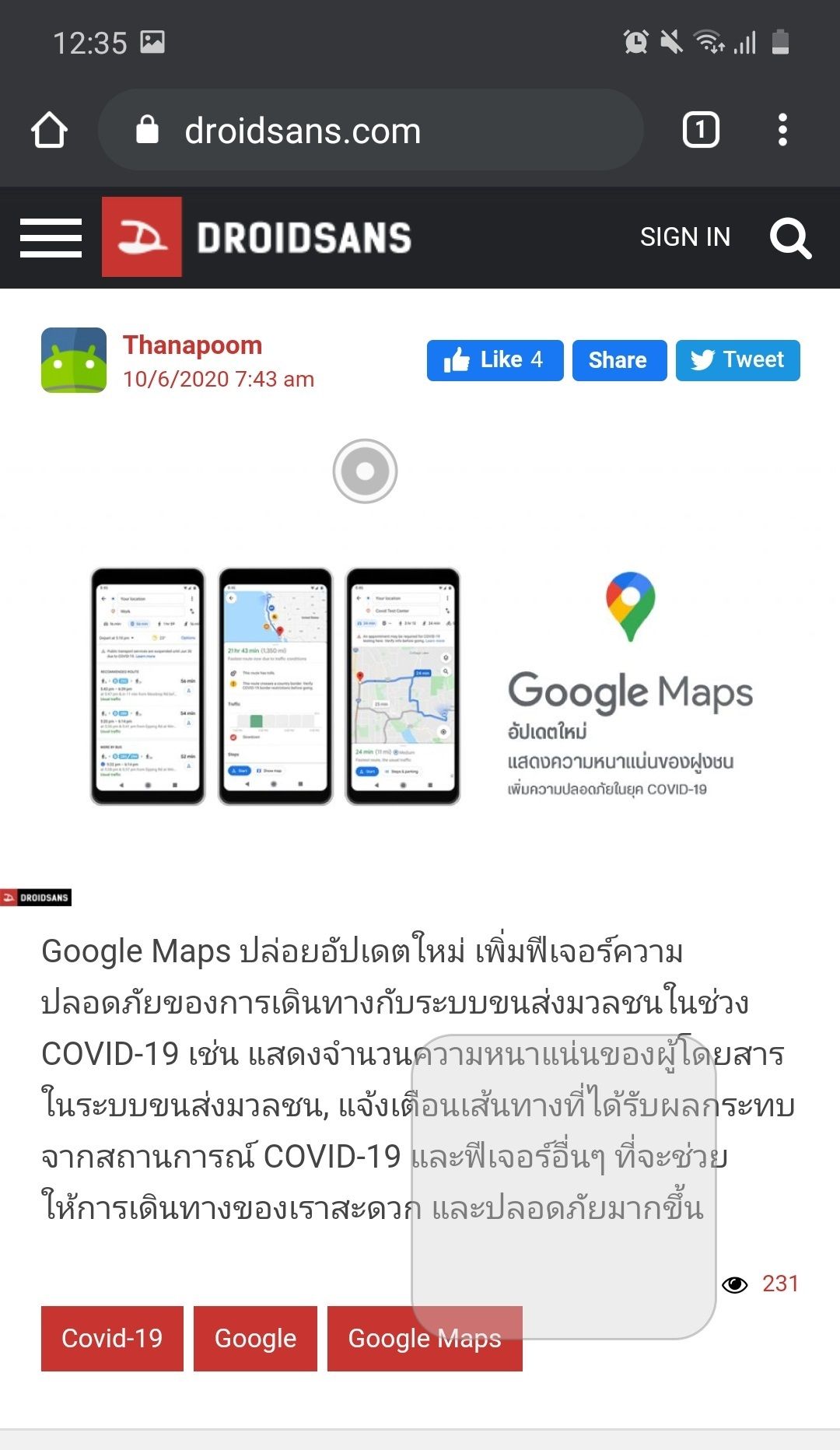 แถบสีเทาด้านล่างคือ Virtual touch pad วงกลมสีเทาข้างบนคือเคอร์เซอร์เมาส์
แถบสีเทาด้านล่างคือ Virtual touch pad วงกลมสีเทาข้างบนคือเคอร์เซอร์เมาส์
วิธีตั้งค่าต่างๆ ก็ง่ายมากครับ โดยเมื่อเราติดตั้งแอปลงเครื่องแล้ว ก็ให้เปิดแอปขึ้นมา ก็จะเจอกับหน้าตาแบบนี้ ซึ่งปุ่ม On – Off ด้านบนสุดก็คือให้เราเลือกว่าจะใช้แอปดังกล่าวรึเปล่านั่นเอง ส่วนด้านล่าง
- Left Handle และ Right Handle ก็คือตัวเลือกว่าเราจะใช้ Gesture ของขอบจอด้านซ้าย – ขวา สำหรับทำอะไร ก็จะมีตัวเลือกต่างๆ ที่ได้ยกตัวอย่างไปแล้วว่าถ้าปัดนิ้วไปทางนี้จะเป็นการสั่งการอะไรบ้าง
- Advanced settings ก็คือการปรับแต่งขนาด, ภาพอนิเมชั่นของ Gesture, การซ่อนแถบ ฯลฯ
- Touch width, Size, Position พวกนี้คือการตั้งค่าขนาด และตำแหน่งของแถบ Gesture
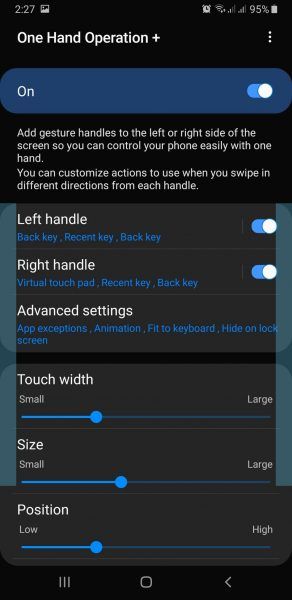
ซึ่งฟีเจอร์ที่เราสนใจจริงๆ ก็คือฟีเจอร์ Touch pad นั่นเอง โดยการตั้งค่าเพื่อเปิดฟีเจอร์นี้ก็คือให้เราเลือกว่าจะใช้นิ้วมือข้างไหนปัดขอบจอเพื่อเปิด Touch pad ตัวอย่างเช่น ถ้าเราถนัดขวา ก็เลือกที่ Right handle จากนั้นก็เข้าไปเลือกอีกทีว่าเราจะปัดนิ้วไปทางไหนเพื่อเปิดฟีเจอร์นี้ ตัวอย่างในภาพก็คือผมตั้งเอาไว้ว่าถ้าใช้นิ้วปัดขอบจอขวาเข้ามาข้างใน (Straight left) ถึงจะเป็นการเปิด Virtual touch pad ส่วน Diagonal up และ Diagonal down ถ้ากลัวว่าจะเผลอปัดนิ้วผิด ก็เข้าไปเลือกให้เป็น None ซะก็ได้
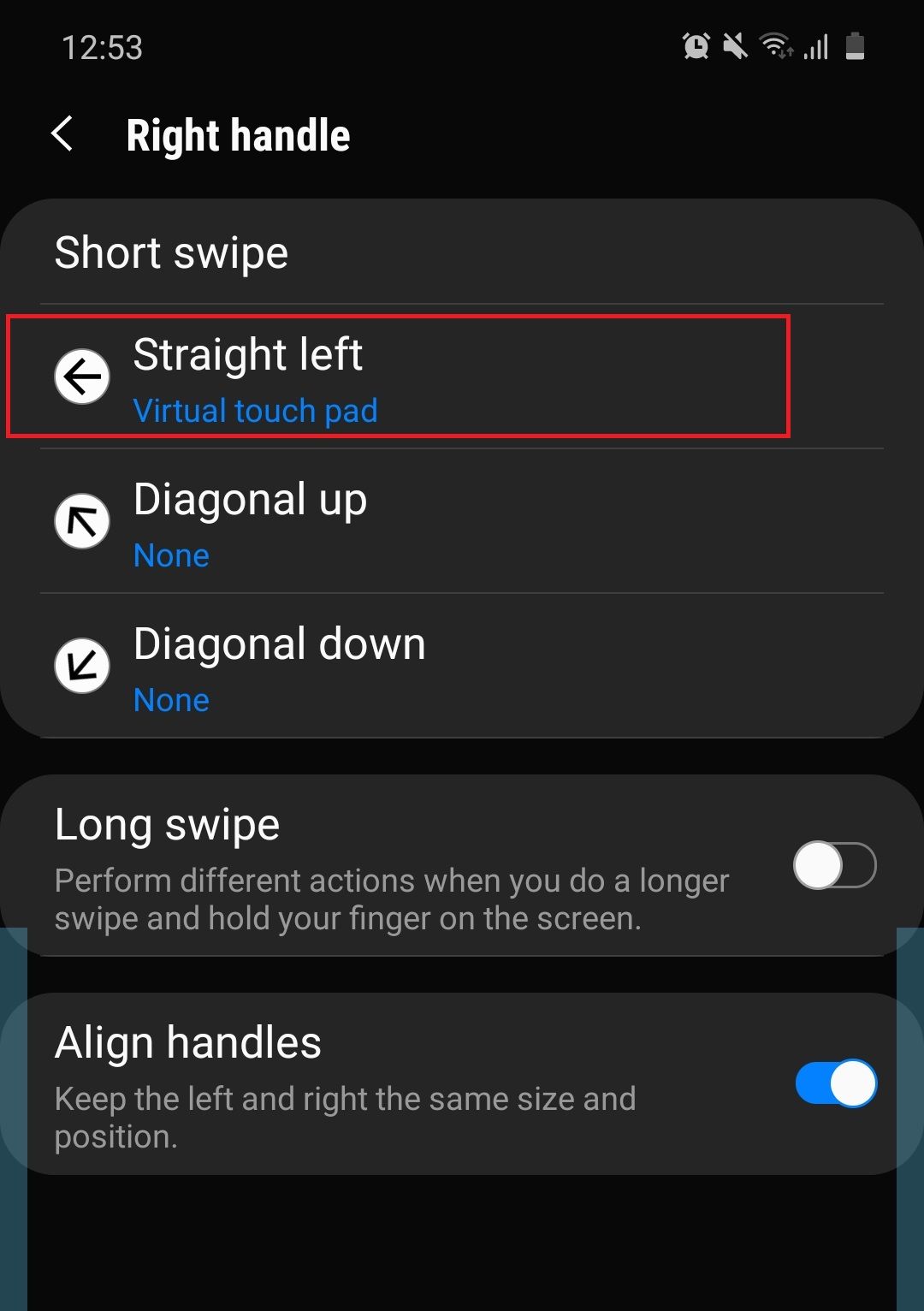 เลือกให้ใช้นิ้วปัดจอเข้ามาทางซ้ายเพื่อเปิด Virtul touch pad
เลือกให้ใช้นิ้วปัดจอเข้ามาทางซ้ายเพื่อเปิด Virtul touch pad
เมื่อออกจากการตั้งค่าแล้ว Virtual touch pad ก็พร้อมใช้งานแล้วครับ โดยไม่ว่าเราจะอยู่ที่หน้าจอไหน แค่ปัดนิ้วขวาเข้ามา (หรือปัดไปทางอื่นๆ ที่เราเลือก) ก็จะมี Touch pad โผล่ขึ้นมาที่ด้านล่างของจอทันที ซึ่งเราก็สามารถใช้นิ้วโป้งไถไปมาบนแถบ Touch pad นั้น เพื่อขยับเคอร์เซอร์เมาส์บนหน้าจอได้ และเมื่อใช้นิ้วโป้งจิ้มอีกทีก็จะเป็นการจิ้มเลือกนั่นเอง (ถ้าจิ้มค้างก็จะเปิด Option เหมือนปกติ)
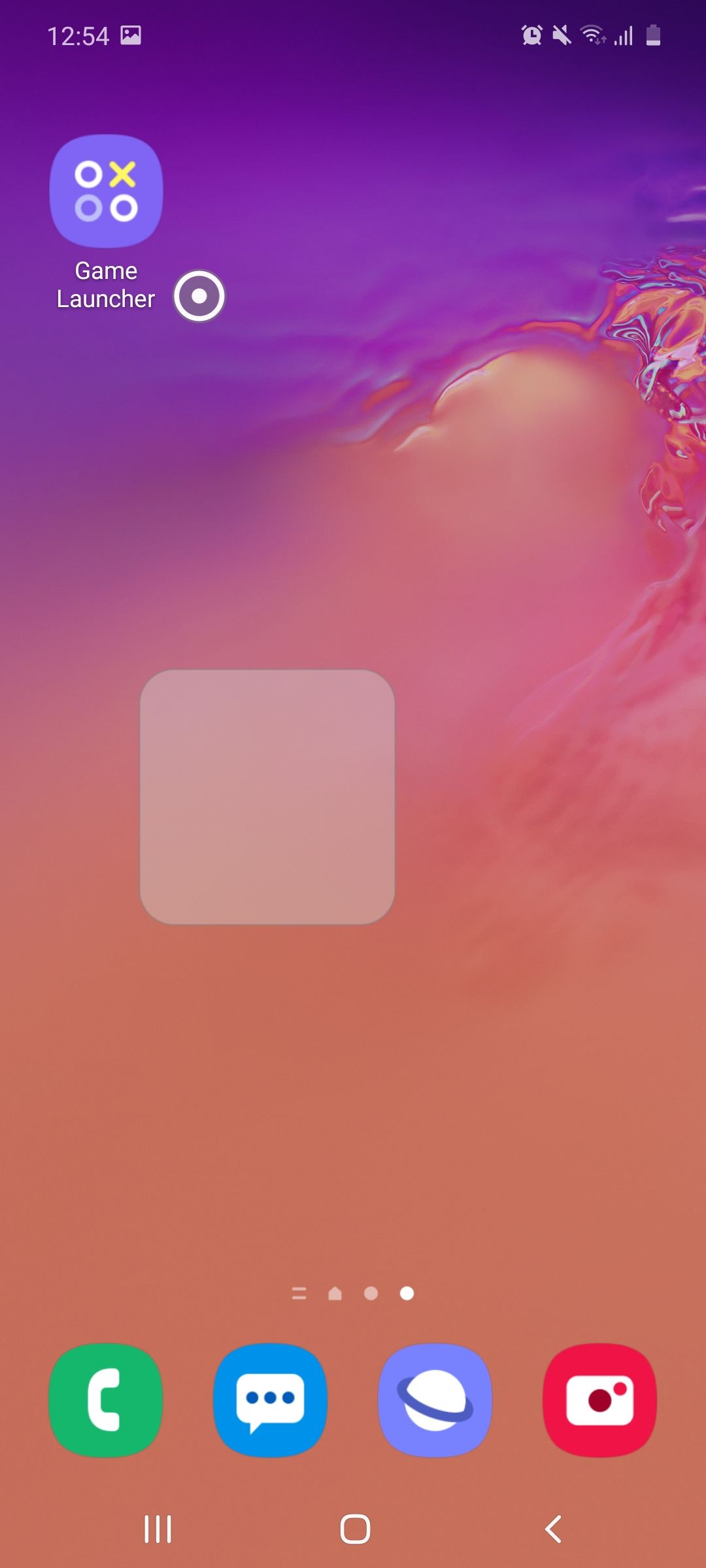
ส่วนปุ่มต่างๆ ของ Touch pad ก็จะมีปุ่ม X สำหรับปิดแถบ, ปุ่ม < สำหรับเลื่อนเคอร์เซอร์มาทางซ้าย หรือเลื่อนไปข้างบน, ปุ่ม < > สำหรับการปัดหน้าอไปทางซ้าย – ขวา และปุ่ม + สำหรับการคลิกสั้นๆ
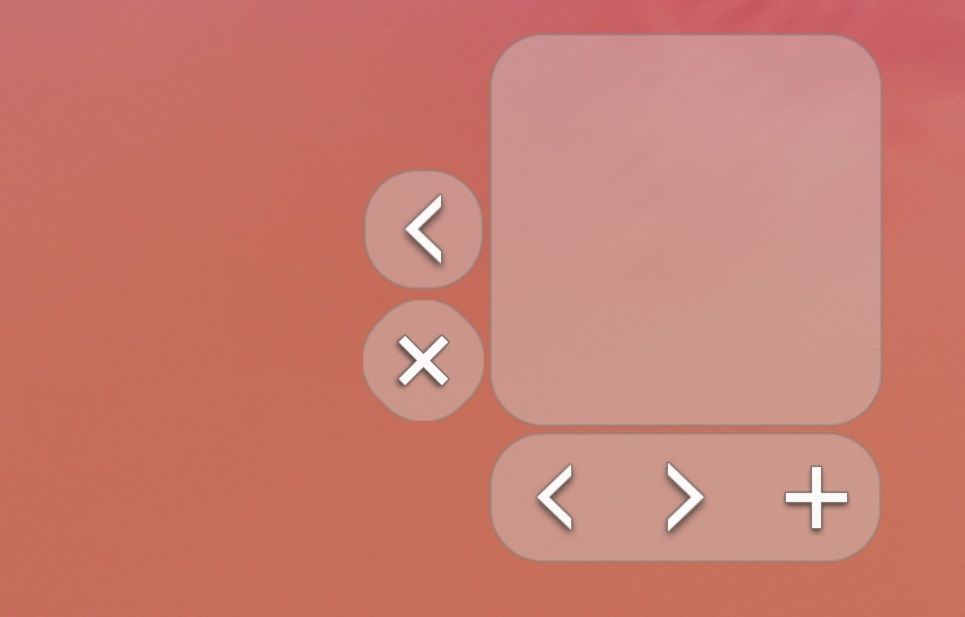
แค่นี้เราก็สามารถใช้มือถือจอใหญ่ๆ ยักษ์ๆ ด้วยมือข้างเดียวได้แบบสบายๆ ไม่ต้องกลัวทำมือถือตก หรือไม่ต้องปล่อยมือจากที่จับบนรถไฟฟ้าให้หน้าทิ่มกันแล้วล่ะครับ
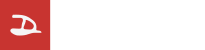
"มันใช้งานได้" - Google News
June 10, 2020 at 02:55PM
https://ift.tt/2YiPQ1z
รีวิว | ใส่ Touchpad บนหน้าจอ ให้ใช้สมาร์ทโฟนมือเดียวง่ายๆ ด้วยแอป One Hand Operation + - Droidsans
"มันใช้งานได้" - Google News
https://ift.tt/357dMYK
Mesir News Info
Israel News info
Taiwan News Info
Vietnam News and Info
Japan News and Info Update
https://ift.tt/3c5Fzvo
Bagikan Berita Ini
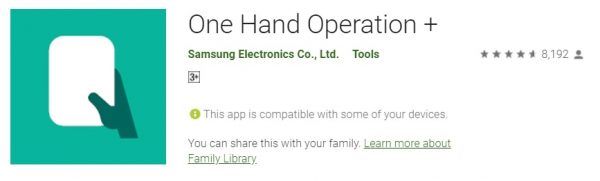














0 Response to "รีวิว | ใส่ Touchpad บนหน้าจอ ให้ใช้สมาร์ทโฟนมือเดียวง่ายๆ ด้วยแอป One Hand Operation + - Droidsans"
Post a Comment